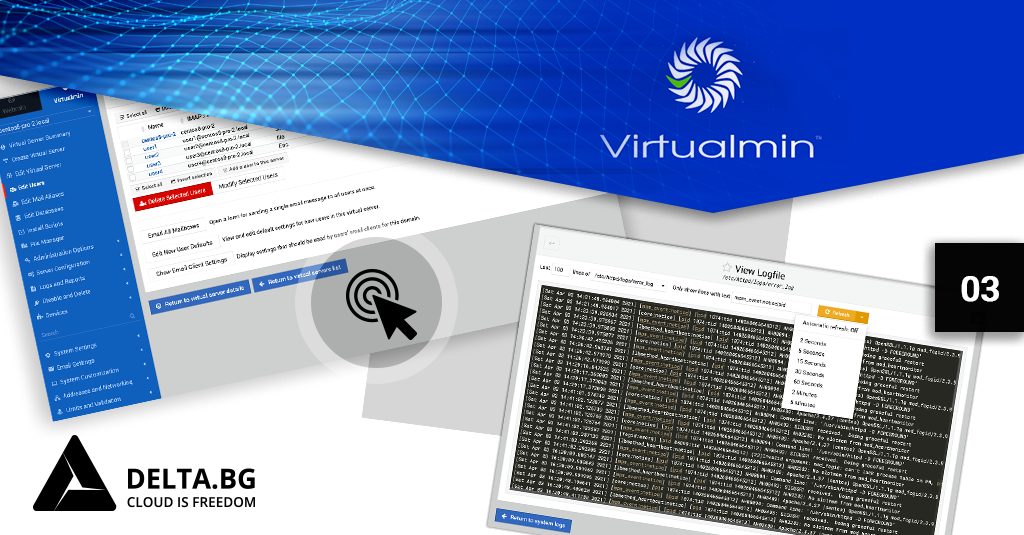
Продължаваме поредицата, в която ви споделяме в детайл за различните възможности, които имате, ако използвате Virtualmin като контролен панел за управление на вашите хостинг услуги. Като поредна част от серията ни, посветена на панела, ще обърнем внимание как да инсталирате най-популярната CMS платформа в света, а именно WordPress.
Как да инсталирате WordPress на вашия хостинг акаунт
Ако разполагате с напълно новогенериран виртуален сървър и искате да изградите нов сайт, то най-комерсиалната и удобна алтернатива е WordPress. Това е безплатна платформа с отворен код за изграждане на различни по функционалност сайтове. WordPress разполага с голямо разнообразие от теми, модули и инструменти, с които да улесни максимално изграждането на виртуално присъствие. Платформата е базирана на PHP и MySQL и може да бъде използвана като Система за управление на съдържанието (CMS). Потребителският интерфейс на административния панел е интуитивен и удобен за работа. Изграждането на сайт може да стане лесно и с инструменти, отразяващи промените в реално време.
Стъпка по стъпка към инсталиране на WordPress
- Влезте във вашия потребителски акаунт, за да достъпите контролния панел за управление на хостинг услугите ви.
- Инсталирайте софтуера от менюто „Install Scripts“.
Формата, разполага с три раздела, а именно:
– Installed Scripts – Показва вече инсталираните скриптове на сървъра.
– Available Scripts – Извежда таблица със скриптове, които могат да бъдат инсталирани на сървъра.
– Install Un-supported Version - оттук може да се инсталира софтуер, който не е тестван за Virtualmin или вече не се поддържа.
За да инсталирате WordPress отидете в раздел „Available Scripts“. Този раздел съдържа списък на скриптове в табличен вид и е представен на Фигура 9.
Фигура 9
| Име на колона | Описание |
|---|---|
| - | Радио бутон за селектиране на ред |
| Script | Име на софтуера. Служи като препратка към официален сайт. |
| Version | Статично поле с версия или падащо меню с възможност за избор на версия. |
| Description | Описание на софтуера. |
| Categories | Категория, към която спада скриптът според приложението му. |
| Available in | Наличност в безплатна или платена версия. |
За да пристъпите към инсталиране на избраният скрипт, трябва да го отбележите чрез радио бутона в първата колона на таблицата.
4. Натисне бутон „Show Install Options“, който се намира непосредствено в дъното на таблицата.
В нашия случай - селектираме WordPress скрипта и след като натиснем описания по-горе бутон, ще бъдем препратени към допълнителни настройки за инсталация. (Фигура 10).
Фигура 10
5. Действията, които трябва да се предприемат e да се избере база данни от падащото меню и да се обозначи директория за инсталация.
Инсталацията ще бъде извършена в директория „public_html“. За формулирането на URL адресите е важно да се избере къде точно да бъдат разположени WordPress файловете.
Първата възможност е инсталацията да се извърши директно в „public_html“. Тогава файловете ще бъдат извиквани директно с име и разширение.
Примерен адрес за достъп в този случай:
jumptestsite.com
Втората възможност е инсталацията да се реализира в директория, която е дъщерна на „public_html“. По подразбиране, директорията е именувана „wordpress“. Директорията може да бъде преименувана от полето за въвеждане.
Примерен адрес за достъп в този случай:
jumptestsite.com/wordpress
6. След попълване на желаните настройки, инсталацията се стартира от бутон „Install Now“. Възможно е инсталацията да отнеме повече време, защото биват инсталирани допълнителни php модули.
След пълното приключване на процеса, отворете адреса на сайта си в браузъра
7. Избирате език на инсталацията и натискате бутон „Continue.“
Пред вас се визуализира прозорецът от Фигура 11.
Фигура 11
*В примерите е избран български език и е важно да се отбележи, че ако бъде селектиран друг език за инсталация, текстовете и имената на бутоните може да не съответстват.
8. Следва препращане към нов прозорец с важна информация за попълване (Фигура 12).
Фигура 12
Необходимо е да въведете име на сайта и потребителско име. Системата ще ви предложи и автоматично генерирана силна парола, която може да бъде използвана или да се замени с друга, която е лична. И в двата случая е необходимо паролата да се помни и съхранява на сигурно място.
Потребителското име и паролата са данните за достъп на административния панел.
Разгледайте още: Как да добавите домейн име и да създадете FTP акаунт във вашия контролен панел
Формата изисква и въвеждане на e-mail адрес. Въведете съществуващ такъв, защото чрез него ще можете да рестартирате паролата си.
9. Последна, но не по важност, е отметката, позволяваща индексиране на сайта от търсещите машини. С натискане на бутон „Инсталиране на WordPress“, инсталацията е завършена. Административният панел може да се достъпи от: домейн-на-сайта/admin (Фигура 13).
Фигура 13
Въвеждате данните за автентикация и вече сте готови да се възползвате от всички удобства на платформата.
Ние, от Delta.bg, ви препоръчваме използването на двуфакторна автентификация при достъпване на вашия профил в Delta.BG. Това ще ви донесе сигурност и спокойствие за данните на вашия бизнес.
Ако искате да достъпвате Virtualmin като root потребител, както и да опознаете основните елементи на потребителския интерфейс, не пропускайте да прочетете нашата статия, която подробно преминава през всеки детайл.
Надяваме се, че сме успели да улесним работата ви с контролния панел Virtualmin, като ви дадем полезни и практични насоки. Ако при използването му възникнат казуси, не се колебайте да се свържете с нашия екип на support@delta.bg. Ще се радваме да ни оставите коментар, за да ни споделите мнението си за какви още функционалности искате да научите.




