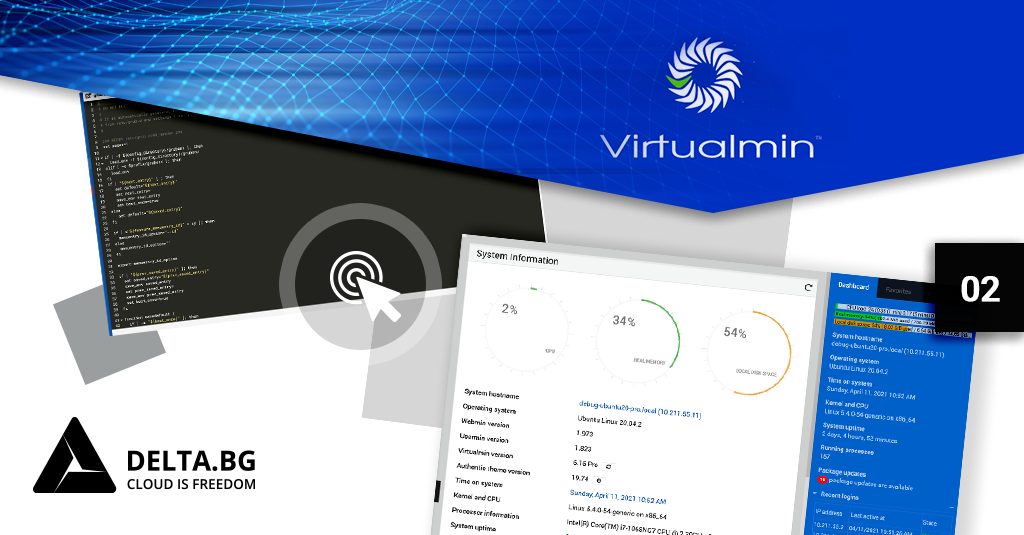
В поредицата ни, посветена на контролния панел - Virtualmin, споделяме за основните действия, които можете да правите в него. В статията ще ви преведем през всички необходими стъпки, за да добавите вашето домейн име, да създадете FTP акаунт и да добавите SSL сертификат в Virtualmin.
Ако искате да си създадете собствен домейн, но все още не знаете как да достъпите вашия контролен панел като root потребител, обърнете внимание на първата част от поредицата.
Как да си добавя домейн име в Virtualmin
Добавянето на домейн във Virtualmin е аналогично на създаване на нов виртуален сървър. Извършването на това действие, може да се осъществи от бързия бутон „Create Virtual Server“, който от своя страна, препраща към инструмент със същото име и предназначение (Фигура 1).
Фигура 1
Най-базовата информация, необходима за създаване на виртуален сървър, е домейн име, описание и административна парола. Паролата може да бъде ръчно написана, както и да се генерира автоматично (не пропускайте да си запишете автоматично генерираната парола). Менюто разполага с още редица настройки, които могат да бъдат оставени по подразбиране. Част от тях включват настройване на достъпа, чрез SSH ключ, както Email и IP настройки.
След натискане на бутон „Create Server“, се стартира процесът по създаване на конкретния сървър, показан на Фигура 2.
Фигура 2
Биват извършени следните операции:
• създаване на Linux потребител и директория;
• създаване на Webmin/Virtualmin потребител;
• извършва се нужната apache конфигурация;
• създаване на FTP потребител;
• създаване на MySQL потребител и база данни;
• Издаване на Self SSL сертификат;
• Извършват се настройки на филтрите за вируси и спам;
По този начин успешно е създаден нов виртуален сървър, който може да бъде допълнително настройван. В левия панел (Фигура 3) се появяват допълнителни инструменти за директна работа със създадения сървър.
Фигура 3
| Инструмент | Приложение |
| 1 | Съдържа детайли на виртуалния сървър – домейн, дата на създаване, IP адрес и други. |
| 2 | Създаване на нов виртуален сървър* |
| 3 | Инструмент за редакция настройките на виртуален сървър. Част от тези настройки могат да се редактират още при неговото създаване. |
| 4 | Създаване, редакция и изтриване на потребител от сървъра. |
| 5 | Създаване, редакция и премахване на имейл псевдоними. |
| 6 | Създаване, редакция и премахване на имейл псевдоними. |
| 7 | Използва се за лесно инсталиране или надграждане на скриптове от външни сайтове в уеб директорията на този виртуален сървър. |
| 8 | Достъп до файлов мениджър. |
| 9 | Включва подменю с административни опции като наблюдение, употребата на диска, менажиране на администраторите и други операции, свързани със сигурността. |
| 10 | Подменю с подробни инструменти за конфигурация на конкретния сървър. От тук могат да се сменят домейн име и IP адрес; Настройки на Имейл , PHP и SSL сертификат; Настройки на уебсайт; Клониране, преместване и трансфер на виртуалния сървър. |
| 11 | Изтриване или деактивиране на виртуален сървър. |
| 12 | Услуги, свързани с конфигуриране и защита на уеб сайт. |
| 13 | Логове и известия |
*При следващо достъпване на менюто за създаване на сървър има допълнително поле за тип на виртуалния сървър, описващ отношенията му с другите съществуващи такива.
Не забравяйте, че защитата на вашия контролен панел е от изключителна важност за сигурността на вашия уеб сайт, както и вашите лични данни. Съветваме ви да включите двуфакторна автентикация при достъпване на Virtualmin и добавянето на втори слой защита, която ще ви донесе спокойствие.
Добавяне на SSL сертификат - след създаване на виртуален сървър
Както споменахме по-рано, при създаване на новия виртуален сървър, се издава self ssl сертификат. Самоподписаните ssl сертификати не се ползват с доверие от повечето приложения. Поради тази причина, следващата стъпка е да издадем сертификат от сигурен сертифициращ орган. Ние ще използваме ssl от Let's Encrypt – най-големият сертифициращ орган, използван от 260 милиона сайта. Let's Encrypt предлага напълно безплатен и автоматизиран начин за получаване на ssl сертификат.
Добавянето на сертификат се извършва през меню –
„Server Configuration“ > „SSL Certificate“
На Фигура 4 съответно е визуализиран прозорецът, отнасящ се за сертификатите.
Фигура 4
Последното разделение (от ляво на дясно) е за Let's Encrypt сертифициране. От тази страница може да се изпрати запитване за нов сертификат. Първият вариант е да се изисква сертификат за всички домейни, свързани със сървъра. В този случай селектираме първия радио-бутон от зона 1. При избор на радио-бутон от зона 2, в полето за въвеждане трябва да бъдат ръчно описани желаните домейни. В зона 3 се избира дали подновяването на сертификата да става автоматично.
Имайте на предвид, че новият издаден сертификат ще премахне всички вече съществуващи такива към този домейн. За да премине успешно сертифицирането, е необходимо да се потвърди собствеността на избрания домейн или домейни и по-конкретно - дали домейните са валидни и насочени към виртуалния сървър. Процедурата се извършва автоматично и представлява поставяне на малък временен файл в директорията /home/virtualmin/public_html на уебсайта.
След натискане на зелен бутон „Request Certificate“ се стартира автоматичният процес по проверка и евентуално сертифициране.
Разгледани са и двете възможни ситуации при изискване на Let's Encrypt сертификат.
При отказ за добавяне на SSL сертификат ще се визуализират фигура 5 и 6 - Неуспешно добавяне (Фигури 5 и 6)
Фигура 5
В първият случай изискването на сертификат е неуспешно. Това се разбира още от втори ред на изведеното съобщение:
„request failed : Web-based validation failed“
Фигура 6
Последвалите редове на доклада проследяват всички стъпки от процеса и може лесно да се открие какъв е проблемът. Ясно се вижда (Фигура 6), че проблемът за грешка е от DNS характер. В конкретният случай един от домейните не е насочен към виртуалния сървър.
Веднага след неуспешен опит, може да коригирате заявката си и да изпратите ново запитване за сертификат.
Успешно добавя на SSL сертификат (Фигура 7)
При успешно получаване на сертификат върнатото съобщение е:
„request was successful“
Автоматично се извършват необходимите настройки по уеб сървъра и сертификатът е издаден. Сертификатите от Let's Encrypt са валидни 90 дни. В зависимост от настройките, които сте задали, сертификатът ще се обнови автоматично или ще се наложи да повторите операцията ръчно.
Фигура 7
Преминали сте през стъпките да добавите домейн името през контролния панел, издали сте своя SSL сертификат, а следващите ви стъпки са да трансферирате вече съществуващ сайт, база данни или създаването на нови такива.

Данни за FTP и бази данни
За да прехвърлите файлове в новия виртуален сървър, е необходимо да знаете FTP данните.
Необходимата информация се намира в меню „Edit Virtual Servers“ (Фигура 8).
Данните, от които се нуждае един FTP софтуер са: IP, Потребителско име, Парола. IP адресът отговаря на полето IP Addresses, a Потребителското име – на Administration username. Актуалната парола може да бъде видяна в малък диалогов прозорец след натискане на бутон:
Автентикацията за достъп на базата данни се изразява в две от споменатите полета: Потребителско име и Парола. Те отговарят на споменатите, по-горе, полета.
В следващата част от нашата поредица, посветена на Virtualmin, ще ви покажем как да инсталирате най-популярната CMS платформа - WordPress през вашия контролен панел.
Ако имате въпроси, които са възникнали по време на процеса по добавяне на домейн име или имате други съпътстващи казуси, не се колебайте да се свържете с нашия технически екип от сертифицирани професионалисти, които е на линия 24/7 за вашите въпроси по имейл на support@delta.bg.



