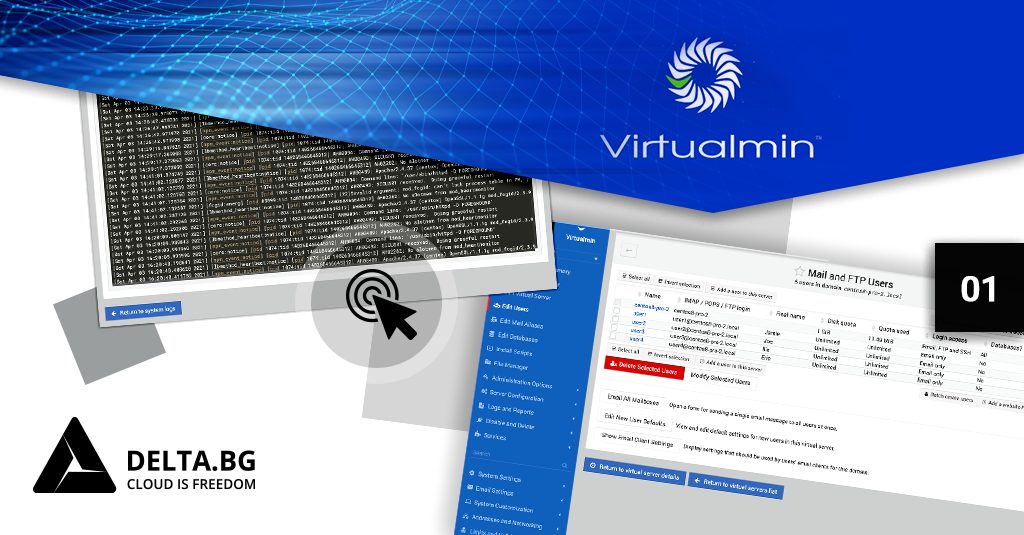
Virtualmin е уеб хостинг контролен панел за Linux. Като алтернатива на cPanel, той не отстъпва по функционалност и интуитивна експлоатация. Първата версия на контролният панел е пусната през 2005 г., а до днес са реализирани над 150 000 инсталации в световен мащаб. Virtualmin е с отворен код и разполага с безплатна версия за свободна употреба. Всеки клиент на услугите на хостинг компания Delta.bg, получава при желание от негова страна безплатно възможността да управлява услугите си през контролния панел Virtualmin.
В статията ще обърнем внимание на стъпките, през които да минете, за да достъпите до вашия потребителски панел като root потребител, както и през основните елементи на потребителския интерфейс на Virtualmin.
*ще бъде използвана десктопна версия на приложението. Контролният панел е с отзивчив дизайн и може да бъде използван и на мобилни приложения
Ако искате да научите повече за ползите на контролния панел, прочетете статията ни: Virtualmin: Интелигентно решение за уеб хостинг бизнес
1. Как да достъпя до Virtualmin като root потребител
Достъпването на контролния панел се извършва през браузър ( Chrome, Mozilla и др.), като в адресната лента се въвежда:
На мястото на „вашият-домейн“ може да фигурира IP адрес и целият линк би имал вида:

След въвеждане на връзката, е възможно да бъдете пренасочени към прозореца от Фигура 1.
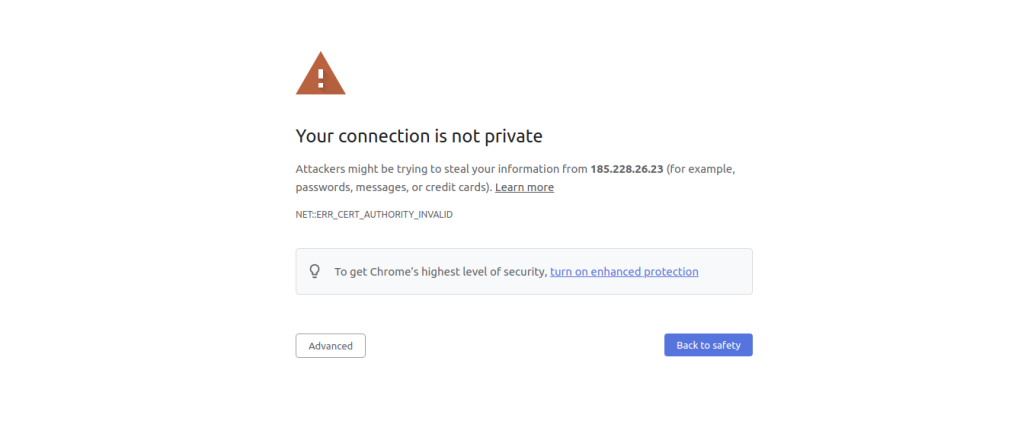
Предупредителното съобщение, което е от страна на браузъра ви, сигнализира проблем в сигурността на връзката (формата и текста на съобщенията варират, според използвания браузър). В конкретния случай такъв проблем няма, а браузърът засича, че връзката сочи към IP адрес, вместо към домейн. IP адресите са с т. нар. self-signed сертификати, които не се издават от сертифицираща институция и биват засечени от браузърите като рискови.
За да продължите към страницата за достъп на администраторския панел, е необходимо да следвате точките от Фигура 2 за Google Chromе и Фигура 3 за Мozilla Firefox.

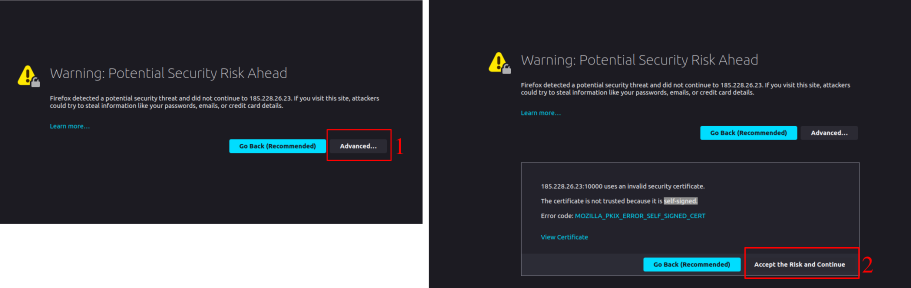
След натискане на бутон Advanced (1) от предходните изображения, в диалоговият прозорец се извеждат допълнителни опции. В този допълнителен раздел е и линкът за редирекция към първоначалната желана връзка (2).
На Фигура 4 е представена формата за достъп до Virtualmin. При избор на неменажирана услуга, вие получавате root достъп до контролния панел. За коректна автентикация е необходимо да въведете потребителско име – root и паролата, която сме ви предоставили.
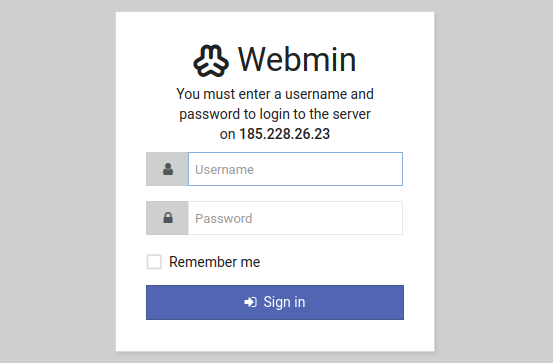
При грешка в данните за автентикация, ще получите съобщения за неуспешен достъп. Пример за такова е представен на Фигура 5.
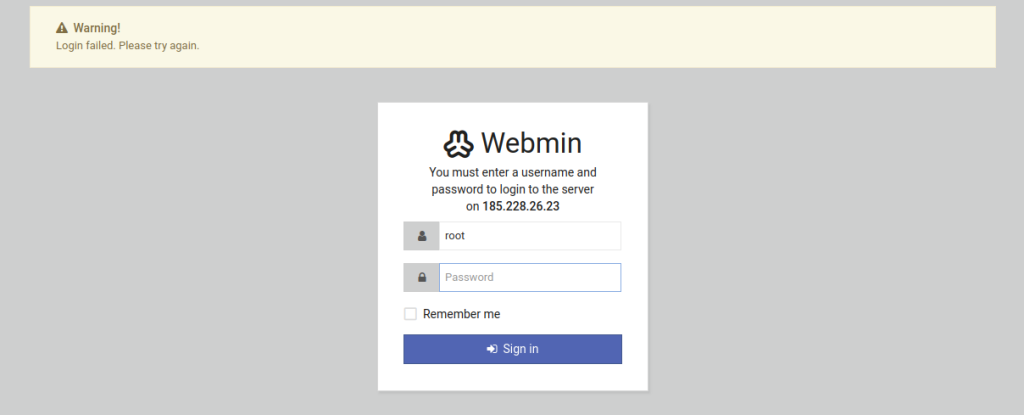
Важно е да се спомене, че ако не сте сигурни в данните за вход, е препоръчително да се свържете с отдел поддръжка, като можете да им пишете имейл на support@delta.bg , тъй като разполагате само с 3 опита за автентикация, които са на определен период от време.
При правилно въведени данни за вход, ще успеете да достъпите контролния панел на Virtualmin безпроблемно.
2. Какво представлява потребителския интерфейс на Virtualmin?
Външният изглед на контролния панел Virtualmin се състои от три основни панела (Фигура 6). Левият панел (I) съдържа меню с инструменти, в средния (II) се визуализира съдържанието на всеки един от инструментите, а в дясно са полета за бърз достъп и известия (III).
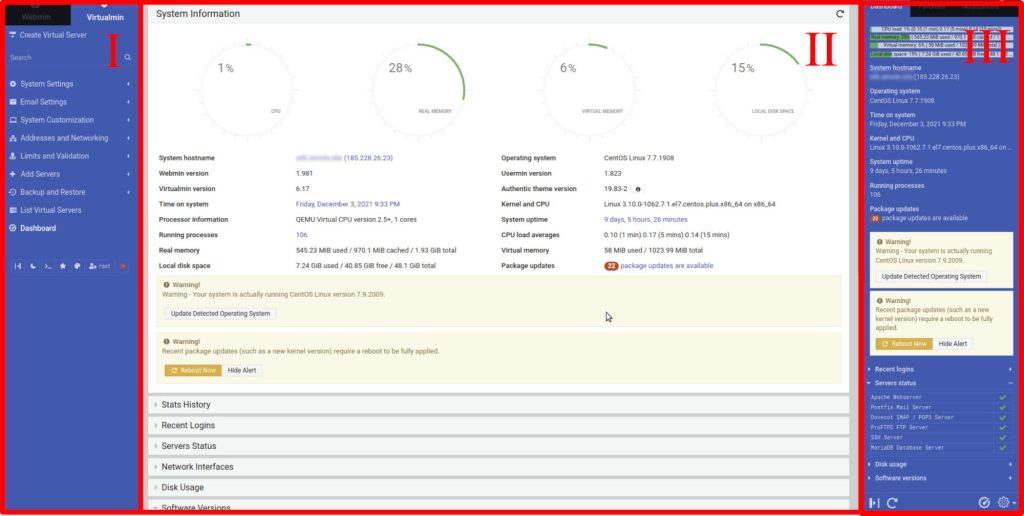
Панели I и II
Тези две части на Virtualmin са взаимно свързани, защото Панел II визуализира селектирания инструмент от Панел I.
В най-горната част на Панел I има поле за търсене, както и бърз бутон за създаване на виртуален сървър. Както беше споменато по-рано, основно този панел се състои от меню с инструменти. Тяхната функция ще бъде отбелязана в настоящата статия, като най-важните ще бъдат разгледани по-подробно, с примери, в следващи статии.
Инструменти на менюто:
- System Settings
Virtualmin разполага и с богат инструментариум от системни настройки. В текущото подменю потребителите могат да достъпят инсталатори, сървърни шаблони, конфигуриране на контролният панел и други.
- Email Settings
Операциите, свързани с електронната поща, се намират в това подменю. Някои от многобройните функции са конфигуриране и обновяване на Mail, както и сканиране за спам и вируси.
- System Customization
Практиката налага различните сървъри да имат и различна функционалност, а това води до необходимостта от допълнителни полета с информация. Virtualmin позволява добавянето на персонализирани полета, които да фигурират, при създаване или редактиране на сървър.
От текущото подменю могат да се дефинират и глобални променливи.
- Addresses and Networking - Адреси и работа в мрежата
Както се разбира от заглавието на това подменю, то включва операции, свързани с управление на IP адреси.
- Limits and validations - Настройване на валидации и ограничения.
От това подменю могат да се настройват права на директории за потребителите с FTP достъп. Също така, може да се проверят настройките и работата на активирани функции на виртуалните сървъри.
- Add servers
Съдържа подменю с две възможности:
- да се създаде нов уеб сървър;
- да се мигрира, вече създаден, уеб сървър.
- Backup and Restore
Този инструмент съдържа подменю с възможни функции за създаване, следене и планиране на резервни копия.
- List virtual servers
Този инструмент извежда всички създадени виртуални сървъри, които могат да се менажират от текущия Virtualmin профил. От тук е достъпна и опцията за създаване на нов сървър.
- Dashboard
Този инструмент служи като информационно табло за използвания VPS. В реално време извежда графична информация за натовареност на процесора, реална и виртуална памет и свободно пространство на диска. В този раздел се визуализира и още полезна системна информация като версии на софтуерите, статус на сървърите и предупредителни съобщения. От тук, освен това, се обновяват и Virtualmin пакети. Бърз достъп до същата информация може да се получи и от раздел „Dashboard“ в десен панел.
Панел I има и лента с допълнителни бутони, които се намират под основното меню. Те са описани последователно и е разяснена тяхната функция, в следващата таблица:
| Икона на бутон | Действие | Клавишна комбинация |
| Откачане и закачане на навигационното меню в ляво. Когато е в режим „Откачено“, менюто може да се показва и скрива, чрез допълнителен бутон. | Alt + A | |
| Бутон за преминаване от дневен в нощен режим, променящ основният цвят на потребителския интерфейс. | Alt + L | |
| Достъпване на терминал. | Alt + K | |
| Достъпване на, отбелязани като любими, страници за по-бърз достъп. | Alt + F | |
| Конфигуриране на текущата тема. Включва различни инструменти за редакция на темата – опции по подразбиране, фон и други. | - | |
| Редакция на потребител. | - | |
| Отписване. Изход от текущия профил. | - |
Панел III
Този панел може да бъде достъпен от бутон в горния десен ъгъл, под формата на камбанка. Той съдържа следните раздели:
- Dashboard – информационно табло, в опростен вариант;
- Favorites – отбелязани най-използвани линкове;
- Notifications – известия .
Панел III, от своя страна, разполага и с индивидуално меню за настройки (Фигура 7):

| Икона | Приложение |
| 1 | Откачане и закачане на панела. |
| 2 | Принудително синхронизиране на информация във фонов режим. |
| 3 | Бутон за инструмент Dashboard (от лявото меню) |
| 4 | Падащо меню с допълнителни настройки: Clear Cache – Изчистване на кеш паметта; Theme Configuration – Конфигуриране на темата; Help – Помощ, с допълнителни подменюта. |
Очаквайте като продължение на темата за работа с контролния панел Virtualmin следващите ни статии, които да открият завесата зад различните функционалности на уеб хостинг решението.
Ако имате нужда от техническа помощ при възникнали въпроси с вашите хостинг услуги, свържете се с нашия екип чрез имейл на support@delta.bg. Нашият екип е на линия 24/7 с грижа за вашите онлайн проекти.



