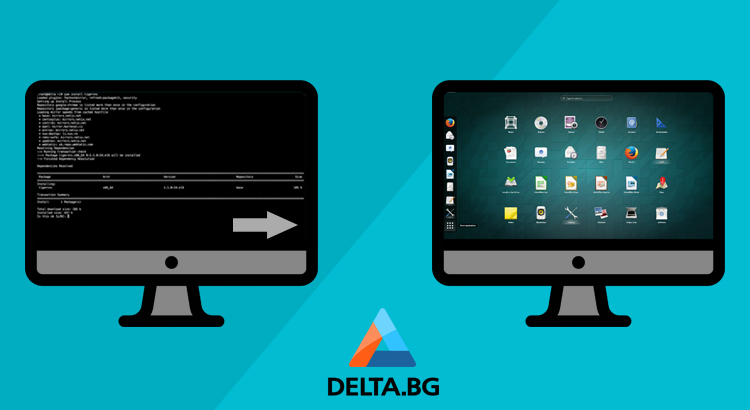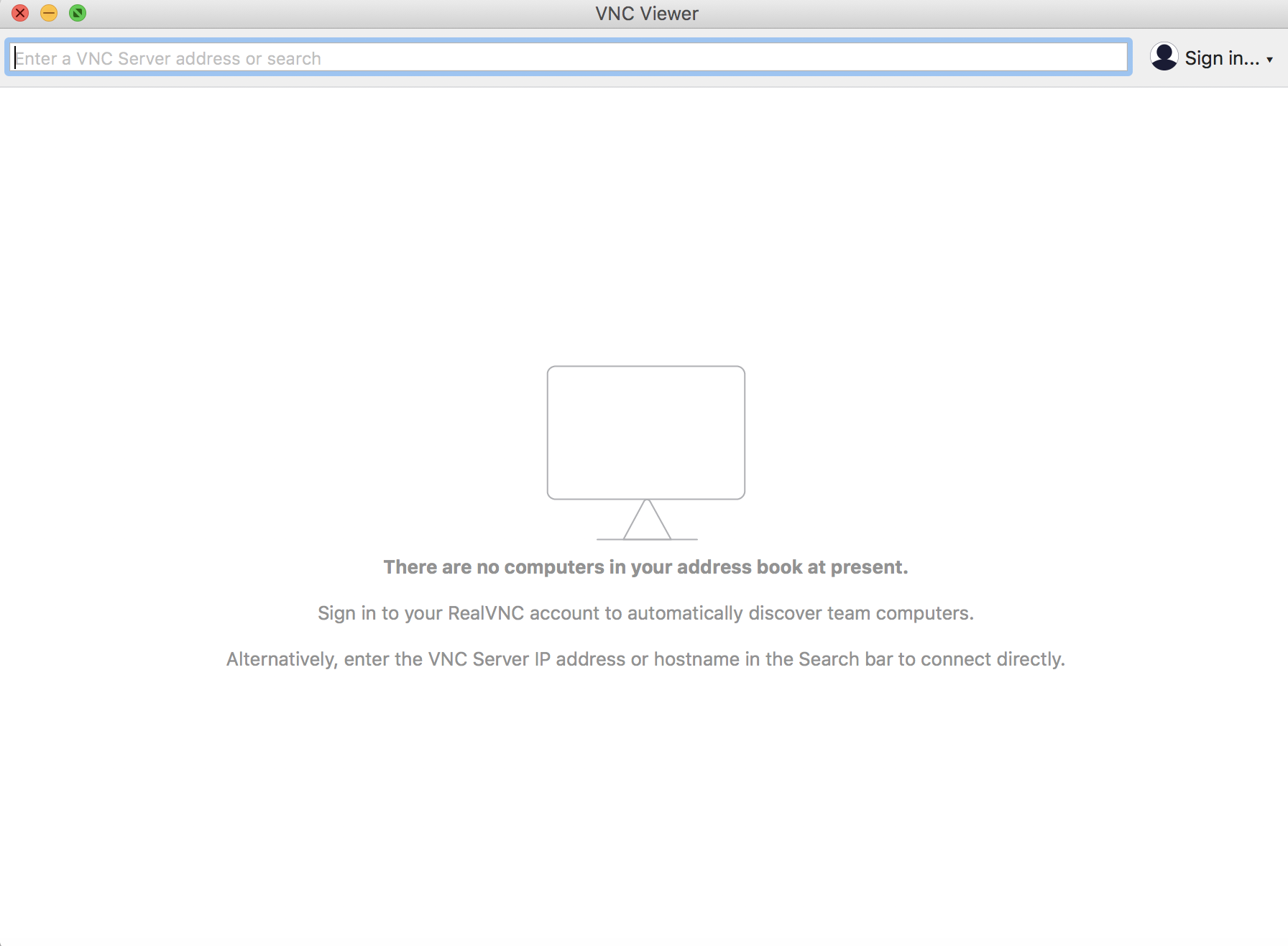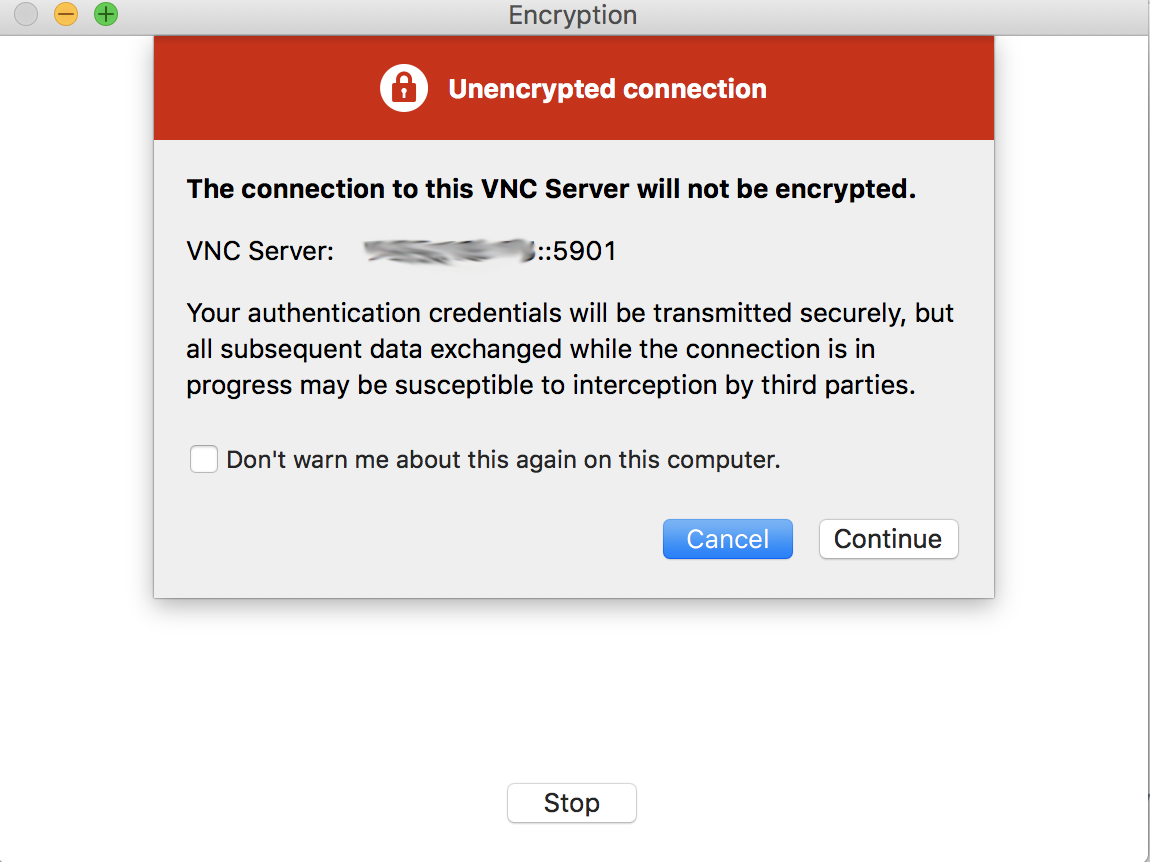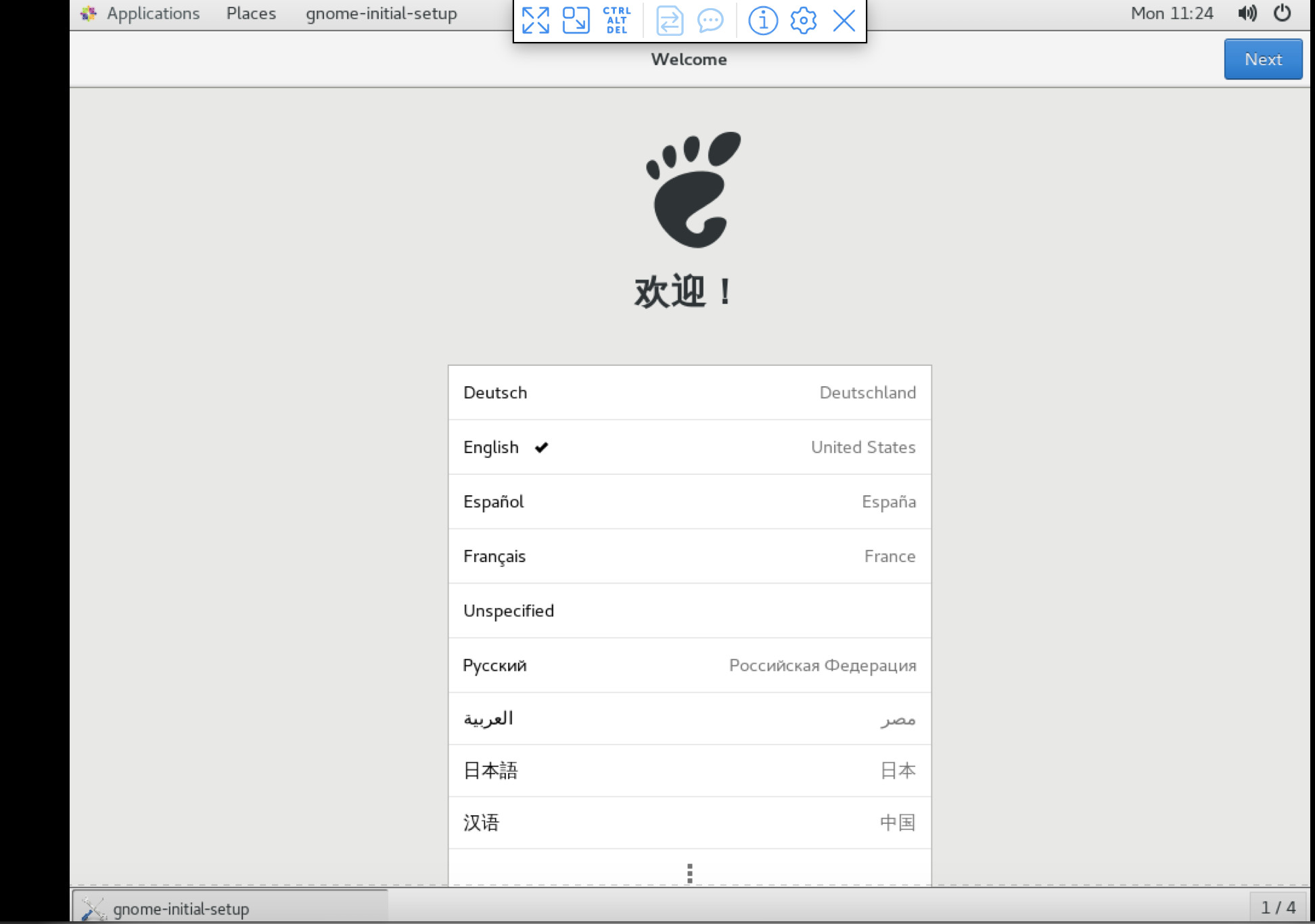Едно от общите неща между голяма част от линукс сървърите, е че те не идват с графична среда. Ако наемете сървър, виртуален или физически, вашият хостинг провайдър ще ви го предостави с минимална инсталация на въпросната дистрибуция. Това е така, защото от момента на инсталация натам, вие решавате какво искате да има на този сървър и как бихте желали да го изградите. По-голямата част от сървърите нямат нужда от графична среда, заради ролята която изпълняват. Но това не означава, че не може да имат такава. В тази статия ще ви покажем как можете да си инсталирате GNOME на вашият сървър и да използвате десктоп средата през протокола VNC.
VNC протокола се използва за връзка с отдалечена машина с графична среда. След като се свържете през VNC към вашия сървър, вие ще можете да го управлявате с мишка и клавиатура като всеки друг десктоп. VNC е cross platform решение, което означава, че може да се използва във всички операционни системи и не е нужно вашия компютър да е с Linux, за да можете да се свържете към сървъра си.
-
Инсталация на GNOME графична среда
В част от тази статия ще разгледаме и изпълним командите, нужни за да инсталирате и конфигурирате GNOME на вашия сървър, както и ще опишем значението им. За тази статия ще използваме CentOS 7. Принципът за всички дистрибуции е еднакъв.
Влезте в сървъра си през ssh
ssh root@yourserver Изпълнете комадата за инсталация на цялата графична среда, плюс нужните за нея библиотеки. Това ще заеме около ~780 MB дисково пространство на сървъра ви. Включва и стандартните application-и в GNOME.
yum groupinstall 'Server with GUI' Следващата команда инсталира flash на сървъра ви. Най-добре използвайте пакета от самите Adobe и ще импортирайте GPG ключовете, за да можете да инсталирате пакета успешно.
rpm -ivh http://linuxdownload.adobe.com/adobe-release/adobe-release-x86_64-1.0-1.noarch.rpm
rpm --import /etc/pki/rpm-gpg/RPM-GPG-KEY-adobe-linux
yum install flash-plugin alsa-plugins-pulseaudio libcurl
С това имате готова базова инсталация на GNOME, както и нужните библиотеки към него.
-
Инсталация и конфигурация на VNC сървър
В тази стъпка се инсталира VNC сървъра, който ще използвате за връзка със сървъра. Използвайте универсалния пакет tigervnc, защото е най-лесен за конфигурация.
yum install tigervnc-server След като пакета ви е инсталиран, сте готови да пристъпите към минималната конфигурация, нужна за да имате работеща VNC връзка със сървъра.
echo 'VNCSERVERS="1:root"' >> /etc/sysconfig/vncservers echo 'VNCSERVERARGS[1]="-geometry 1000x700"' >> /etc/sysconfig/vncservers
Какво правят тези команди?
echo 'VNCSERVERS="1:root"' >> /etc/sysconfig/vncservers – Тази команда записва директива в конфигурационния файл vncservers, която указва кой е потребителя и коя сесия да стартира. В случая тя е 1.
echo 'VNCSERVERARGS[1]="-geometry 1000x700"' >> /etc/sysconfig/vncservers – Тази команда също записва директива в конфигурационният файл vncservers, но тя указва резолюцията, с която да работи вашата VNC сесия. Това може да се променя както от сървъра, така и да се нагоди от самия клиент. За момента можете да използвате тази стандартна стойност.
Следващата стъпка е да приложите парола за връзка с VNC. Тя ще се изисква при опит за свързване със сървъра.
vncpasswd Въведете желана от вас парола, но също така и достатъчно сигурна. При въпросът:
Would you like to enter a view-only password (y/n)? n Тук изберете n.
Остана само да force-нете runlevel-а на сървъра ви към номер 5. Runlevel номер 5 е този, който включва в себе си работа с графична среда.
systemctl enable graphical.target --force И последно, остана да пуснете вашия VNC сървър със следната команда:
vncserver Очакван резултат е
xauth: file /root/.Xauthority does not exist
New 'delta:1 (root)' desktop is delta:1
Creating default startup script /root/.vnc/xstartup
Creating default config /root/.vnc/config
Starting applications specified in /root/.vnc/xstartup
Log file is /root/.vnc/delta:1.log Местата, на които пише в този пример delta, не трябва да ви притесняват. Те се казват така, заради хостнейма на сървъра ви. Ще ги познаете, когато видите, че при вас наименованията са други.
След като всичко е готово и работи, можете да пристъпите към свързване със сървъра.
-
Инсталация на клиентски софтуер за връзка с VNC
Както споменахме по-рано, VNC е cross platform и може да се използва от и на всички операционни системи. Ние ви съветваме да използвате универсалния клиент за VNC връзки, VNC Viewer от RealVNC тук.
Изтеглете клиента за вашата операционна система и го инсталирайте и отворете. Ще видите следния прозорец.
Като най-горе ще видите поле за въвеждане на VNC сървър. Там въведете IP адреса на сървъра ви, последван от порт 5901. Синтаксисът би бил следния, ако предположим, че вашият IP адрес е 1.1.1.1
1.1.1.1:5901 След което ще ви изпише съобщение, което ви предупреждава, че връзката няма да е криптирана. Изберете Continue, след което въведете паролата, която избрахте при командата vncpasswd
След което ще видите екрана за първоначалната конфигурация на GNOME.
Това е! Вече имате работещ VNC и GNOME на вашия сървър.